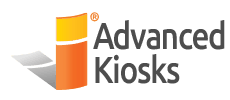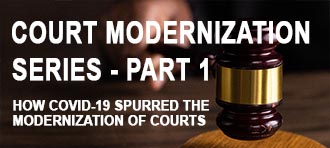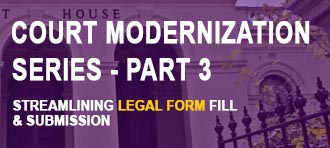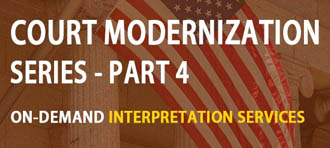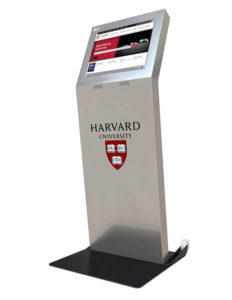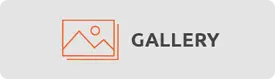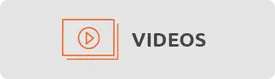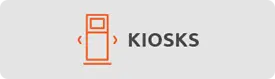Post similar to: Zamok Calling Hits 10-Year Milestones with VOIP Technology


How to Scan a QR Code
Locate wedge scanner on the right hand side of the kiosk. Open the QR code or barcode on your device. Hold QR code directly beneath the wedge scanner. You will notice a red light emitting from below the scanner if it is on and functioning properly. Once the QR code...
VoIP Call Has Static, Echo or Other Caller Cannot Hear Me
Symptoms On the Retail Kiosk Static Fuzzy sound when speaking through microphone There is a noticeable echo on the other end of the conversation (the person being called by the kiosk can hear their voice echoing) Person on the other line cannot hear me talk, but I can...
No Sound being played on freestanding kiosk
Peripherals Required: No additional peripherals are requiredKiosks Affected: Freestanding KioskSteps: Make sure that you have the volume all the way up on the computer Open the volume mixer by right clicking on the speaker icon in the bottom right hand of the screen...
Reverb/Echo with VoIP calls
Description: When calling using the VoIP handset on the Kiosk, audio plays out of both the handset and the kiosk’s external speakers, causing a reverb issue.Solution: Inspect where you have connected the VoIP handset and speaker bar audio jacks. Refer to the...