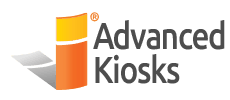Visual Guide for Kiosk Workflows
Use this webpage as an orientation tool when setting up your kiosk’s interface and workflows. It is intended to introduce you to Zamok’s configuration capabilities so that you can maximize the value of your kiosk solution.

Update everything right from your desktop!
- Simply point, click and follow easy directions to customize your kiosk’s interface.
- Updates are made instantly from your PC straight to your kiosk’s screen.
- Utilize helpful reports delievered straight to your inbox to optimize your kiosks’ workflows and raise the bar for customer experience.
To begin, choose a workflow below:
Getting Started with the User Dashboard
1. Using a Google Chrome browser, visit kioskdashboard.com and log in to your Zamok account.
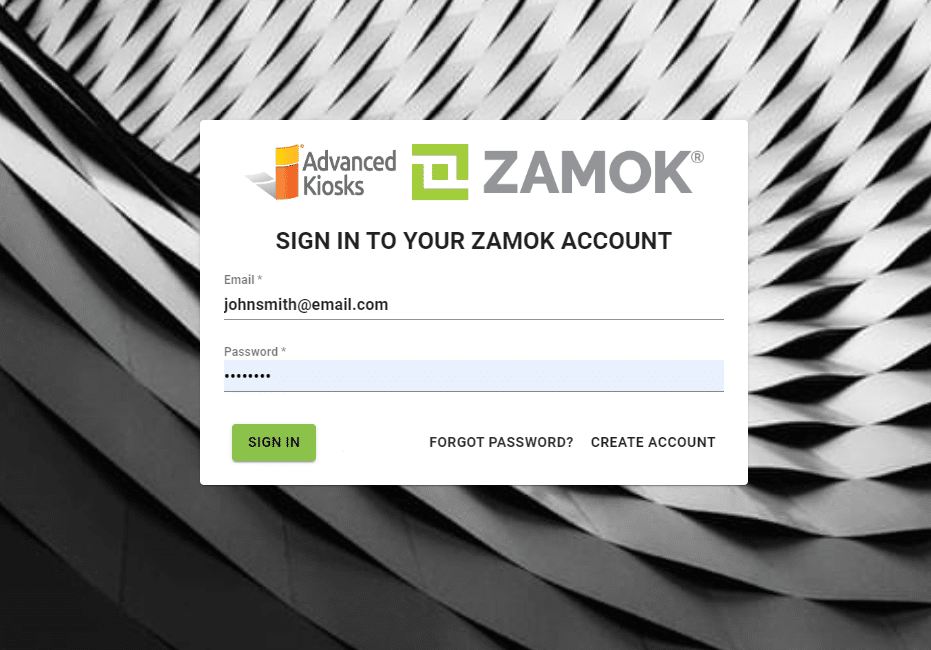
Login Credentials
Sign In from Anywhere
Hover over an icon to learn more
2. Locate and select the 'Kiosks' tab from the sidebar menu to view information and control your kiosk(s). Here, you can remotely shut off, restart or refresh the kiosk, monitor statuses and capture screen shots of what is currently being displayed on the monitor.
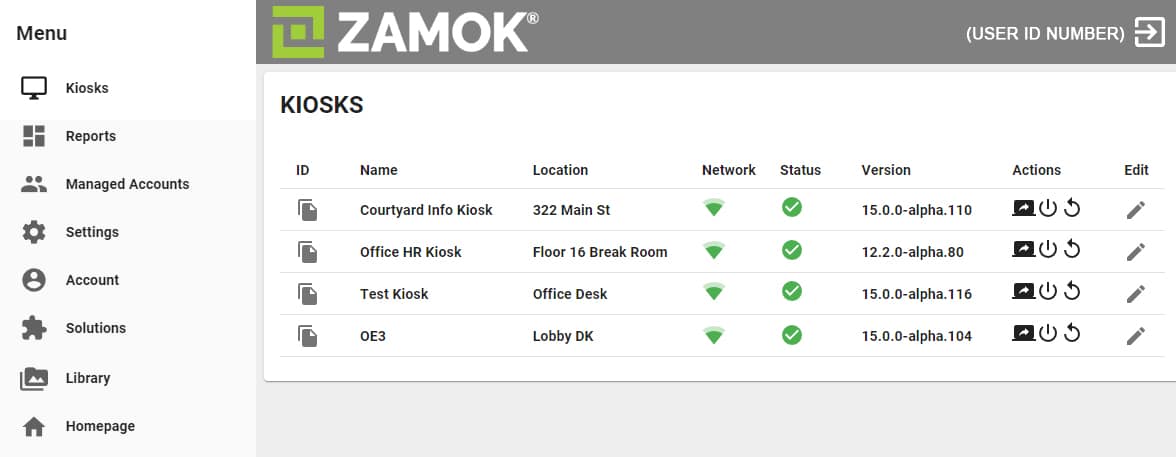
Kiosks Tab
Actions
Edit Kiosks
Screen Shot
Restart
Refresh
Hover over an icon to learn more
3. Locate and select the 'Homepage' tab from the sidebar menu. This will take you to the Homepage editor, where you can configure workflows and stylize your kiosk's user interface.
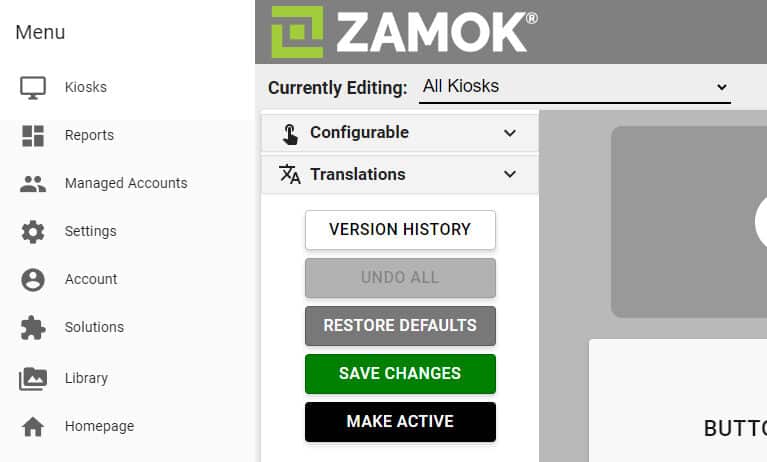
Homepage Tab
Hover over an icon to learn more
4. Point and click on on an element within the homepage preview window to select it. Notice that options within the sidebar menu will change depending on which element is selected.
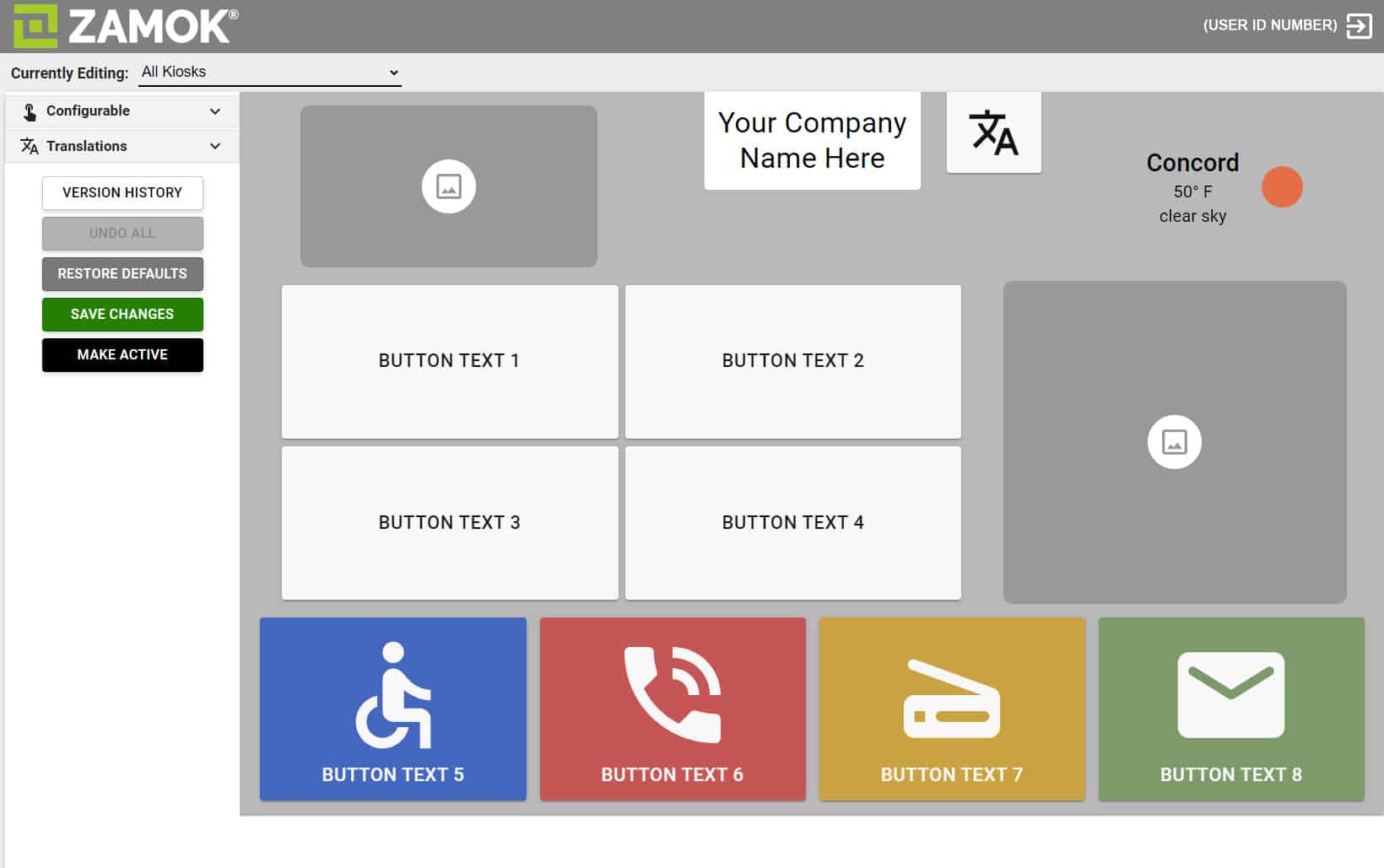
Sidebar Editor: Configurable Elements
Sidebar Editor: Control Panel
Interface Background
Logo
Welcome
Translation
Location Info
Buttons
Slideshow
Hover over an icon to learn more
WORKFLOW: Document Scanning
Choose the SCAN DOCUMENT Workflow to configure a scan routine consisting of helpful text and imagery to guide the end-user throughout the process. Configure questions and answers to determine the path of document delivery, provide printed or emailed time-stamped receipts, enable notifications and alerts for staff & more.
How to Configure Your Scanning Workflow
Reference these screen shots to see how the scan workflow example above was configured
WORKFLOW: VOIP Calling
Use the VOIP CALL Workflow to program a button in your kiosk’s interface to place a call to any contact of your choosing within your directory.
How to Configure Your VOIP Calling Workflow
Reference these screen shots to see how the VOIP calling workflow example above was configured