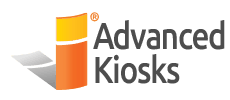Kiosk Management Tools: Document Scanning
Document Scanning
Scanning documents is a huge value to any self-service kiosk. This option is very popular with our Human Resources customers and Government agencies. Both our Document and Lobby kiosks have optional full size document scanners that can be added to the kiosk.
Our powerful Zamok software is easily configurable to many situations making the scanner one of our most popular options.
Scanning Software
The hardware is only as good as the accompanying software, and Zamok kiosk software gives you the power to do more. Zamok’s scanning feature can be set up to guide a user through scanning specific documents for an application.
Alternatively, it can be laid out for a user to scan any document, attach a note to it, and then have it securely sent by email or file upload.
The set up process for scanning is easy. Our team can either embed a link in your webpage to start a scanning process or add a button to one of the Zamok main screen templates. For custom jobs, the scanning feature is integrated into the user interface by our design team.
Kiosk Scanning Process
- When a user presses the scan button, it usually takes them to a short instructional window to give information on what they are doing and the process.
- The next window prompts the user to enter their name or other specified information to “tag” the document. Tagging is a way to add information to the scan so it can be easily found, categorized, or filed. Think of it as a label for a bag so later you can read the tag rather than open each bag to see what is in it.
- The next screen asks the user to scan their first documents. This screen can be set to be very specific, such as asking for a driver’s license to be scanned.
- After each document is scanned, a preview is shown on the screen to confirm the scan’s quality. If this is accepted, the same process is repeated for the next document.
- After all the documents are scanned, the user is told that the process is complete.
Now that the kiosk has all the scanned documents, what happens next?
Once again, this is up to you.
Our onboarding team can configure the documents to be sent by email to a person or group of people with the tag in the subject: for example “Email Subject: Apply for Housing Docs from John Doe.” The attached documents would be named for ease of use: drivers license, passport, paystub, etc. The documents could also be sent to a document database for later use.
These are some of the standard ways we have set up kiosks for customers in our onboarding process, but there are many possibilities.
Give us a call today to discuss these options and more.
Scanning Hardware
The Advanced Kiosks scanner option is a full-sheet, flatbed scanner in a metal enclosure, complete with a thick, spring-loaded Plexiglas cover that is designed for years of heavy use.
The scanner is mounted to the side of the self-service kiosk at an angle for easy access for your customers.
While not as fast as a multipage scanner, the flexibility of the Advanced Kiosks document scanner is that it can easily scan drivers licenses, passports, magazines, or even any piece of paper that is crumpled or has folds. We do have an optional multi-page scanner option but we advise customers that unless all pages to be scanned are pristine, a multi-page scanner may jam and destroy the paper.
Our flatbed scanner option is guaranteed to never jam or shred a document.