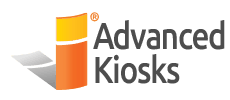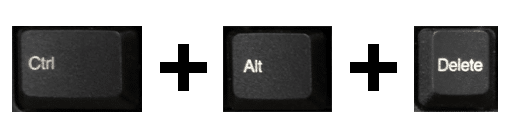Quick Start Guide for Your Kiosk
Read Me First
Congratulations on your brand new kiosk!
Before proceeding with setup, please take some time to carefully inspect all pallets and crates for any signs of damage.
Look out for holes, cracks, breaks, or any other issues with the packaging or kiosk itself. Should you find any issues, please call us immediately at (603) 865-1000 so that we can assist and advise you.
1. Getting Started
This Quick Start Guide contains general directions for all of Advanced Kiosks’ self-service computer kiosk models. Other models may vary, such as Outdoor or Custom models.
TOOLS YOU WILL NEED:

Flathead Screwdriver

Box Cutter

Hammer
WHAT YOU SHOULD RECIEVE WITH YOUR KIOSK:


Kiosk Keys
(These should be attached to the end of your power cord)
USB Keyboard
(Standard or Mini)
2. Unpacking Your Kiosk
CRATE SHIPMENTS:
If your kiosk arrived in a crate, they are easy to open with a couple of tools.
Use a large flathead screwdriver or a small crow bar and a hammer to gently lift the tabs to an upright position (1).
Once all of the tabs have been successfully raised (2), the lid and walls will come apart so that you can lift the kiosk into a position where it can be placed in it’s new home (3).
Please be sure to use at least two people to move the kiosk(s), as they are heavy.
PALLET SHIPMENTS:

If the kiosk arrives on a pallet, remove the plastic shrink wrap and cut the straps that are around the box.
Certain kiosk models will have two screws securing the kiosk base to the pallet. Remove these screws and any remaining shrink wrap or protective shipping materials from the kiosk.

The kiosk can then be carefully removed from the pallet and moved to its intended location.
The location where the kiosk will be used must have access to power and, in most cases, will require internet connectivity.
Note: Screws are located at the kiosk base (see image to left).
3. Preparing for Kiosk Setup
KIOSK MANUALS:
If you have not already done so, please download and review the Kiosk Owner’s Manual for your specific kiosk model from our website at:
https://advancedkiosks.com/product-documentation
A variety of resources that may be requires for use of the kiosk are located inside of the Kiosk Drivers directory on your kiosk computer.
CONNECTING THE USB KEYBOARD:
Your kiosk has been engineered to be left unattended with peace of mind that it cannot be tampered with. For that reason, you will need your kiosk keys and a USB keyboard (supplied with kiosk) to perform this initial setup and any future maintenance.

Kiosk models will vary in the placement of available USB ports. Use the kiosk keys provided to open the access door (location of door varies based on kiosk model) and locate the internal computer.
In most cases, the USB ports on the internal computer will be easy to see and access. Once you locate an available USB port, plug in the external keyboard supplied with your kiosk while you complete the setup process.
If not, download the user manual at: https://advancedkiosks.com/product-documentation
4. Connecting to the Internet
A reliable and secure internet source is the second most important thing (after power source) to facilitate kiosk operation. Almost all issues with a kiosk and its software can be found to be unstable or slow internet connection.
Advanced Kiosks wants to help you in any way possible, but our support cannot assist if you have internet issues; it is outside of our control.
Ethernet:
We always recommend using a hardwired Ethernet cable and plugging it directly into the machine. The speeds and stability of Ethernet generally far exceed that of WiFi connection.
To connect the kiosk: Simply plug the Ethernet cable into the Ethernet port on your kiosk (see images below).


Your kiosk’s Ethernet port will be accessible in one of two possible locations:
1. On the back of the kiosk computer located inside of the enclosure, accessed by opening the access door (typically at the bottom, back or the front of the kiosk enclosure).
OR
2. On the back exterior of the kiosk’s enclosure, directly above the power cord (Freestanding Kiosk model only).
WiFi:
If you lack an Ethernet connection, your kiosk can be connected to WiFi as a backup option. You need a secure network that the kiosk can stay connected to. Simply connecting this to a guest network will force you to be at the kiosk repeatedly connecting it. Work with your IT/Network Administator(s) to connect it to a secure, dedicated network.
Steps to connect the kiosk via WiFi:
1. Plug your kiosk’s power cord into an outlet.
2. Open the access door where the kiosk computer is located (typically at the bottom, back, or the front of the kiosk enclosure). If you are having trouble locating the door, refer to the guide for your kiosk model at this web address:
https://advancedkiosks.com/products/self-service-kiosk-models
Go to your kiosk model and look for Download Dimensional Drawing.
3. Plug the keyboard into the small black PC. If no ports are available, unplug the white plug. This is the kiosk’s keyboard. It has limited keys for security and cannot be used for setup.
4. When it boots up, simultaneously tap CTRL + ALT + DELETE keys to open a settings menu.
5. In the bottom right hand corner is the internet settings menu. Select desired WiFi network and enter login credentials.
You are now connected to the internet!
To return to the user interface, you can reboot the kiosk either by tapping the power button on the bottom right hand corner of the kiosk screen or by unplugging it and plugging it back in.

5. Accessing & Configuring Administrative Settings
ACCESSING USER ADMIN PROFILE:
1. Using the external keyboard, hit WINDOWS KEY + L.
2. Swipe up on the touch screen.
3. Select UserAdmin from profile selection interface in the bottom left corner of the screen.
4. Enter the password (provided via email titled Kiosk User Admin Information, sent by Advanced Kiosks).
5. Tap ENTER (arrow) button.
6. You will be presented with a standard Windows desktop screen. Within this desktop, you are able to navigate as you normally would on a PC.
Use this UserAdmin profile to Calibrate the touchscreen, Change Windows profile passwords, Configure Windows updates, Intall or remove antivirus software, remote monitoring tools or other applications.
7. When finished configuring settings, return to the kiosk user interface screen:
- Restart the kiosk by tapping the power button in the Windows start menu on the bottom left corner of the screen, OR
- Hit the WINDOWS KEY + L and then hit the ESC KEY to return to the locked screen and select Kiosk Mode profile, OR
- Unplug the power cord and plug in back in.





6. Cleaning & Maintaining Your Kiosk
CLEANING & MAINTENANCE:
Any standard glass cleaner can be used to clean the touchscreen, but avoid products containing ammonia. Always spray the glass cleaner on a cloth or towel, and then clean the touchscreen.
Glass cleaner sprayed directly onto the monitor could possibly leak inside a non-sealed unit and cause damage. Dirt and fingerprints do not effect the operation of a properly sealed touch display.



Painted Enclosure Cleaning & Maintenance:
Use a mixture of warm water and dish soap to gently clean the outside of the enclosure. Use a soft cloth and avoid excess scrubbing. DO NOT wipe down any electronics (keyboard, credit card reader, etc.) with a wet solution.


7. How to Get Support for Your Kiosk
Need help? Our technical support specialists are on standby and can be reached either by phone, email or website.


EMAIL US
- Send us an email:
technical@advancedkiosks.com - Provide your name, phone #, email, company name, the kiosk serial number and the best time to get back to you


CALL US
- Call our main number: 1 (603) 865-1000
- Select option 2 to leave a message for the support team
- Provide your name, phone #, email, company name, the kiosk serial number and the best time to get back to you
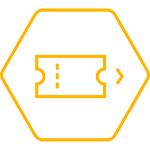
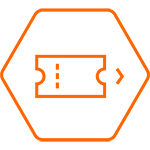
CREATE A TICKET
- Create a support ticket on our website or click here: Technical Support Ticket
- Fill out all the fields and submit
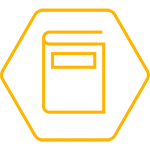
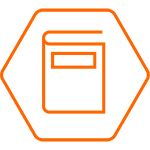
CHECK OUR KNOWLEDGEBASE
Common troubleshooting and other kiosk-related problem solutions are at your fingertips!
All service and support is subject to the Advanced Kiosks Terms and Conditions. Please remember that we can only offer technical support for equipment and software that was purchased from Advanced Kiosks. Because of variables beyond our control, we cannot guarantee a solution for any defective third party software or programs. Nonetheless, our goal is to always help find a solution.
If you have questions, please contact our Sales representative at 1(603) 865-1000, Option 1.