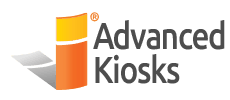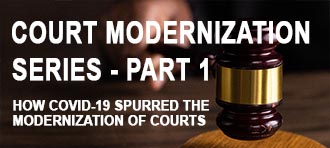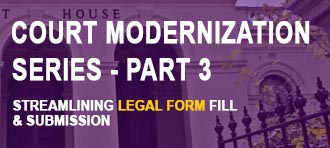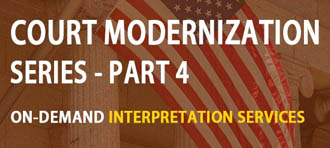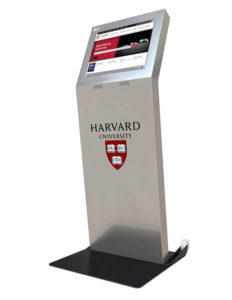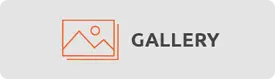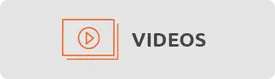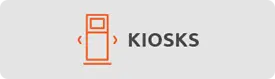Peripherals Required:
- USB Keyboard
- Kiosk Key
*Person performing maintenance/troubleshooting must be present on-site.
Steps:
(Part One)
Use the key to open the kiosk access door. Locate an unused USB port and plug in the external keyboard.
To update TeamViewer:
- Hold the Windows Key and press the letter L
- Please select UserAdmin or H32 account.
- If Zamok attempts to launch use Alt F4 to close it.
- Go to https://get.teamviewer.com/advancedkiosks to download the new version of TeamViewer.
- If you are prompted to enter admin credentials when installing the new version of TeamViewer, use the UserAdmin account with quietLan)89 to allow the installation.
- Once the new version of TeamViewer is installed, please email your contact the new TeamViewer ID and Temporary password to access the kiosk.
Once we have the new ID’s and Passwords, a technician will remote onto the kiosk and update them to the latest version of Zamok.
This will also now show the kiosks in your Zamok Dashboard and allow you to change settings and URL’s to these kiosks.
Again, without the new TeamViewer ID we will be unable to assist with updating the kiosks and they will not be able to have their settings changed within the Zamok Dashboard.
(Part Two)
- Press Ctrl+Shift+Esc to open the task manager.
- Select TeamViewer and then select End Task.
- Another way to close it is to select the ^ icon at the bottom right of the screen next to the time.
- When selecting this you will see the TeamViewer icon which looks like the image below
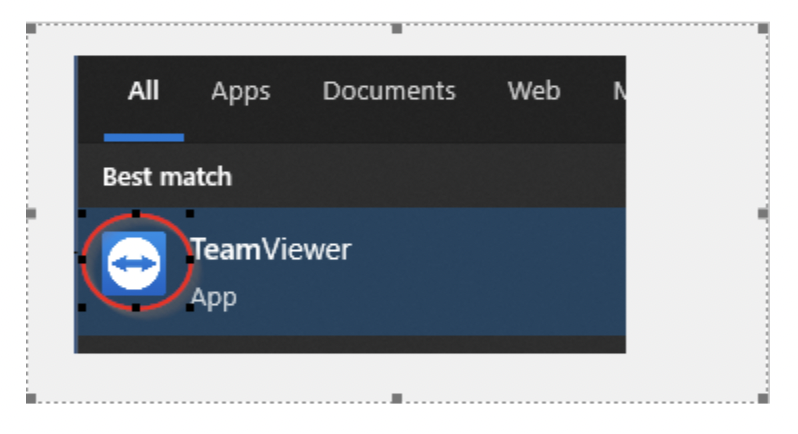
- Long press this icon and then release, it will open a menu and one of the options allows you to exit.
- Click TeamViewer icon on kiosk desktop. A new ID# will pop up. Email the new ID and your serial number to the AK support team.