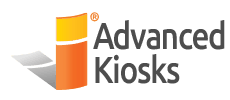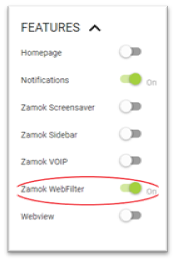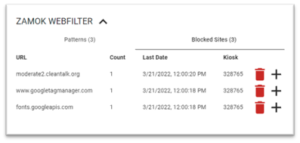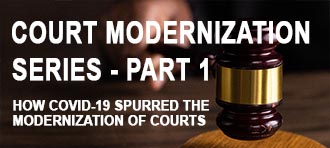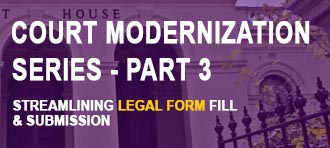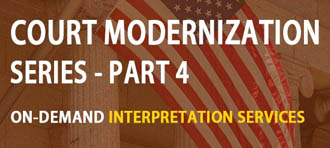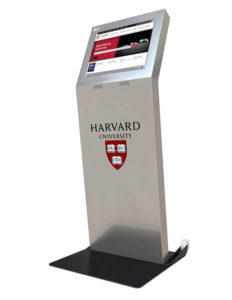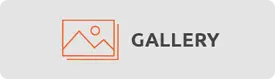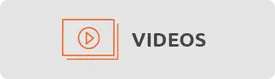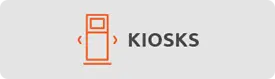Description: A ‘URL Blocked’ notification pops up on my kiosk when navigating to certain websites.
Solution: This is an intended effect of the Zamok WebFilter. Some sites may load and behave as expected while still displaying the URL Blocked message. In these cases, it is fine to disregard that message, as it is likely caused by social media integration within the page. If the page is not loading or behaving as expected, you may need to update your WebFilter settings.
Our team will work with you during the initial setup to set up your WebFilter. But it is important to know how to access and change these settings, in the event that you update your website or add new links to your kiosk’s homepage.
To use the Zamok WebFilter, it first must be enabled in Features. Navigate to the ‘Settings’ section of the Dashboard and look for the box titled “Features”. Click to open that list and find Zamok WebFilter near the bottom. If it is not enabled, enable it.
Once WebFilter is enabled, locate and select the “Zamok WebFilter” box on the Settings page. Upon opening the WebFilter box, you will see two tabs:
Blocked Sites is exactly what you’d expect – sites blocked by the Zamok WebFilter. The Blocked Sites list will populate as users attempt to access a page that is not allowed in Patterns.
Patterns are Zamok’s allowed sites. Sites added to Patterns will not be blocked by the Zamok WebFilter.
To allow your kiosk to access a website that has been blocked you can add it to Patterns. Simply click the red plus button on the line of the domain.
Similarly, to delete an item from the Blocked Sites tab, use the red trash can button.
Please note that deleting a website or domain from Blocked Sites only clears it from the Blocked Sites history, it does not allow that site through the filter.
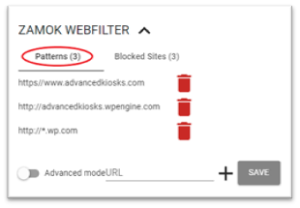 You can also view your allowed sites by clicking the Patterns tab at the top of the WebFilter box.
You can also view your allowed sites by clicking the Patterns tab at the top of the WebFilter box.
There are a few things to note on this page. The first is the red trash can button, identical to the Blocked Sites tab. Use this to remove an item from your Patterns. When you do, your kiosk will once again be blocked from accessing that website.
Also note the line along the bottom. Here, you can manually add URLs to the Patterns list, without the need for the filter to catch them first. Simply type in the URL (be sure to include any necessary prefixes (e.g. “https://” or “www.”) and press the + button to add it to the list. Be sure to hit Save when you’re done. The “Advanced Mode” toggle allows you to enter URLs using RegEx if you so prefer. Other than formatting, the process is the same.
It is important to note that the filter will block or allow based on the domain name. In our example, https://www.advancedkiosks.com is added to Patterns. Because of that, our contact page, https://wwww.advancedkiosks.com/contact/ will also be allowed.
If the site you are trying to access has several subdomains that you will need to allow, you can use the * character to allow them through the filter, as shown in the last line of the example image above:
The * character is used to mark any subdomain of the given domain as safe. Continuing our example from above, if we’d added https://www.advancedkiosks.com to our Patterns, but our contact page was http://www.contact.advancedkiosks.com , the filter would not allow that page to be accessed. By adding http://*.advancedkiosks.com, we are telling Zamok that any site that ends with “advancedkiosks.com” is safe.
Once you’ve added all necessary URLs to the Zamok WebFilter patterns, your webpage should now load and operate properly. If you’re still experiencing issues, please contact Advanced Kiosks support at (603) 865-1000 or open a support ticket here.