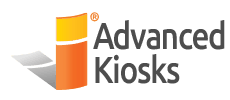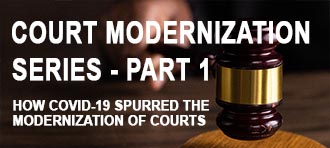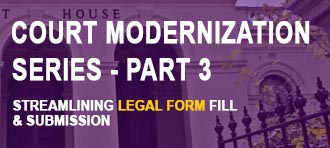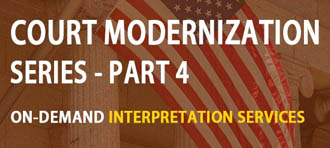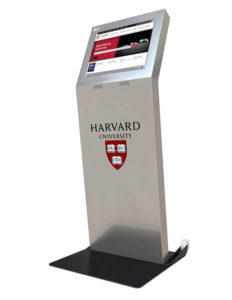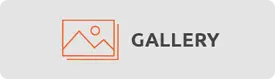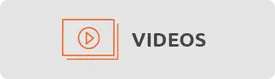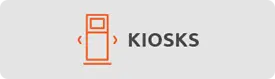Motherboard Affected:
ASUS H871-i Plus (Kiosks shipped from 2015 through 2018 )
ASUS P8H61-I (Kiosks shipped from 2014 through 2015)
Description:
On restart, the kiosk does not load Windows, instead shows an error message that reads “Current BIOS settings do not fully support the boot device”. Resetting the kiosk does not resolve this error, and there is no way to get the kiosk to load.
Solution:
The issue you’re seeing can be due to a couple of different things. In order to diagnose the issue, you’ll need to check BIOS settings. To do this, you will need an external mouse and keyboard plugged into the kiosk. If your kiosk has an integrated mouse and trackball, this will work as well.
- Restart the kiosk. You should be brought to the “Current BIOS settings do not fully support the boot device” error screen
- Press OK, you should be brought to the main BIOS screen.
- Select SATA information. A popup screen should display, listing the drives connected to the computer. Please record what devices this list shows. Press the ‘X’ in the corner of this window.
- In the upper right hand corner, you should see an “Exit/Advanced Mode” button. Click on it, and enter Advanced mode.
- Select the “Boot” tab. Scroll down to and select the “CSM (Compatibility Support Module)” option.
- Once inside, please check to make sure the CSM settings are as follows.
- Launch CSM –> Enabled
- Boot Device Control –> UEFI and Legacy OPROM
- Boot from Network Devices –> Legacy OPROM only
- Boot from Storage Devices –> Legacy OPROM only
- Boot from PCI-E/PCI Expansion Devices –> Legacy OPROM only
- In the top right hand corner of the screen, press “Exit”
- Press “Save Changes and Reset”
If the “Current BIOS settings do not fully support the boot device” error shows up again
-
- Restart the kiosk. You should be brought to the “Current BIOS settings do not fully support the boot device” error screen
- Press OK, you should be brought to the main BIOS screen.
- In the bottom right corner, press the “Default (F5)” button.
- Press yes to confirm “Load Optimized Defaults”
- In the top right hand corner of the screen, press “Exit”
- Press “Save Changes and Reset”
If the “Current BIOS settings do not fully support the boot device” error shows up again, please open a technical support ticket HERE.
If the kiosk now boots correctly, please wait until the desktop has fully loaded, and restart the kiosk. On restart, press the delete key repeatedly until you are brought to the BIOS screen.
- Confirm that the clock is set to the correct time
- In the upper right hand corner, you should see an “Exit/Advanced Mode” button. Click on it, and enter Advanced mode.
- Select the “Advanced” tab.
- Select the “APM” option, and set the “Restore AC Power Loss” option to “Power On”
- In the top right hand corner of the screen, press “Exit”
- Press “Save Changes and Reset”
- Ensure that the kiosk restarts correctly.